
Hi everyone,
First of all this is my first English article so i am so excited. I hope it will explain you what i want. With my English 🙂
We can develop various projects with ASP.NET Core. The most important of these project types is API Projects i think. What is API? What does the ASP.NET Core Web API provide us? and how the API will relate to product named Swagger? We will try to examine them in this article.
What is this API they call?
API, with its long name Application Programming Interface, can basically be thought of as software that enables different types of applications to work together. The API enables data exchange between applications. Of course, during these data transfers all of the processes used in security, authorization, and general application logic are used. The most obvious difference is that API applications do not have an interface (GUI).
The results of this operations (database crud, getting data from other applications etc.) with the values received via the API (sometimes without any value) can be given in a readable form by other applications. Thus, all applications running on different platforms and with different technologies can send data to the same API and receive the results and evaluate them on their own structure.
Today, the most known use of API technologies is the backend of mobile applications. Whether the mobile application is on the IOS or Android platform, it can read and process data via same API.
What is going on with ASP.NET Core Web API then?
API is actually a technology, a concept that is mentioned as a structure. Of course, an API application can be written in different languages. In this article, we will examine how to create an API application with ASP.NET Core.
Let’s create our ASP.NET Core Web API project, then what is Swagger? How to use? Then continue our review.
We will use Visual Studio Code to work with our project. We are creating a new ASP.NET Core project. We will use .NET Core CLI for our project. First, we create our Web API project as follows.
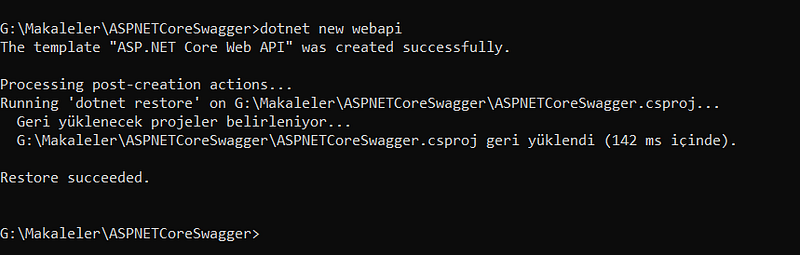
Then run the dotnet run command to test our application and check our created API.

We can see the address of our application after the command is run. http://localhost:5000 We can control our application with our browser at this address. A Controller will come ready so that we can test it in the newly created skeleton application or as an example for beginners. (WeatherForecast) we can test our API through this controller.

Another test method is the POSTMAN application, which API developers often use. You can download the POSTMAN application here. POSTMAN is an application for working with APIs. POSTMAN is used to avoid the hassle of receiving API data or sending requests through browsers. The controller, which is available via the API via POSTMAN, brings us the data as follows.

If you wish, we can now proceed to write a code. Now we will create a controller ourselves and let the data (statically) come from there. Then we will be able to test this controller we created on the API and see how we work with Swagger.
We will use Visual Studio Code to create a new controller. To open our project with Visual Studio Code, we will use code . on the command line again.

When our project is first opened with Visual Studio Code, it will ask us if we want the requirements to be installed in order to build and debug our application project. In this section, we can complete the installation of the requirements with the Yes button.

The Controller we will create will serve basic vehicle information via API. For this, we must first create our vehicle model. We create a file called Car.cs by opening a new folder named Models via the file explorer on the left. Then we write our model to this file.


Then we create a new file under the Controllers folder and name it CarController.cs. Here we will perform operations related to a list of vehicles and serve these operations through the API.
Our CarController.cs file will be as follows.

Now you can test our API using the Controller you created.
Let’s run our application by typing dotnet run on the terminal that we will open via Visual Studio Code. We can access both the list and the vehicle information we want via POSTMAN.
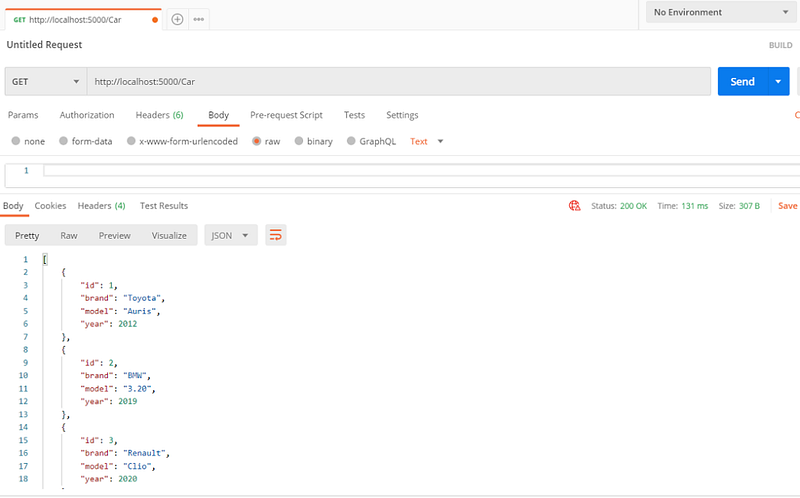

So far, we have worked on the creation of our API. So how do we convey information about the API and its operation to the developers of the applications that will use this API? Let’s say we are developing backend services within a team that develops mobile applications. We need to inform team members who develop mobile applications about how these methods we developed work. It will be the healthiest method to both call the methods and document and transmit the returned response information.
In such a case, it would of course be tiring to write each method one by one in a certain format. Swagger is an ideal product to make this situation easier and more practical.
Swagger automatically documents the method information we created in our project that we added. This method information can be viewed by application developers who want to use our API with each request and response information.
Swagger consists of two parts. The first and most important of these is the Swagger Specification. Here is a swagger.json file that is automatically created by Swagger and every API update, this file is updated and contains the information of our methods in the API.
The second part is called Swagger UI. Here, we can get visual information of the methods on the API. The work of the methods, the answers they give and the parameter information they receive can be viewed. We can also simply run methods and get method responses from the UI. By specifically writing an application via Swagger UI, there will be no need to test methods via API.
Now let’s look at how we can adapt Swagger to our application that we have created.
Swagger consists of three components. It is possible to import all these components into our application as a single nuget package.
- Swashbuckle.AspNetCore.Swagger
- Swashbuckle.AspNetCore.SwaggerGen
- Swashbuckle.AspNetCore.SwaggerUI
Let’s install the Swagger package
To add the package to our project, it will be sufficient to type the following command from the Visual Studio Code terminal screen.
dotnet add package Swashbuckle.AspNetCore
Then the package will be downloaded and installed in our application.

In order to adapt Swagger to our application, we first need to add the following lines to the ConfigureServices method in Startup.cs.

Again, we add the following lines to the Configure method in Startup.cs.

Now we can run our application from the Visual Studio Code terminal and test the Swagger implementation. For this, we need to type dotnet run on the terminal screen.
Then, if we go to https://localhost:5001/swagger/v1/swagger.json from our browser or via POSTMAN, we can see that our Controller-based method information comes in json format.


Well, we talked about a UI component. Now let’s see how to use this UI component.
When our project is running, when we access https://localhost:5001/swagger/index.html via our browser, a page titled API Information will be opened and we will be able to view our method information.

We can get the information of the methods via Swagger UI by clicking on the method names.
Here we see the features of our method, where we list the vehicle information. The Parameters section gives information about the parameter information of our method, and the Responses section provides information about the response returned via the API method. With the Try it out button on the top right, we can run the API method and see the returned information.

It is also possible to view the descriptions of our methods on the Swagger UI. In this way, it is possible to explain the function of the method with meaningful explanations to application developers who examine our methods.
For this, we need to add the following lines to the csproj file of our application (the file name for our application is ASPNETCoreSwagger.csproj).

Then we add the following lines to the ConfigureServices method in the Startup.cs file.

Now we can add annotations to our API methods and have these annotations displayed through the Swagger UI. Below is an example of how we can annotate our methods. Then you can view the method description via Swagger UI.

When we run our project again and check it over Swagger UI, we can see that the method description comes.

As you can see, Swagger API solves the documentation processes for us quickly in our projects. Software developers who will benefit from the API will be more comfortable with Swagger to reach the right information.
See you again with another article.
https://www.yazilimbilisim.net/c-sharp/asp-net/api-nedir/
https://code-maze.com/swagger-ui-asp-net-core-web-api/










































































































